Have you ever found yourself performing the same tedious task over and over again on your Linux or Unix system? Have you wished for a way to automate these tasks and free up more time for yourself? If so, then Bash scripting might be just what you need.
Bash scripting is a powerful tool for automating tasks on Linux and Unix systems. Whether you are a system administrator, developer, or just someone who wants to save time and increase efficiency, learning how to write Bash scripts can be a valuable skill.
In this article, we will provide a comprehensive Bash scripting tutorial for beginners. We will cover the basics of Bash scripting, including variables, input/output, conditional statements, looping, branching, and scheduling scripts using cron. We will also provide tips for debugging and troubleshooting your scripts.
By the end of this tutorial, you will have a solid understanding of Bash scripting and be able to write your own Bash scripts to automate tasks on your Linux or Unix system. So let’s get started and unlock the full potential of your system with Bash scripting!
Points To Cover:
- Definition of Bash scripting
- Advantages of Bash scripting
- Overview of Bash shell and command line interface
- How do they work?
- How do we run them?
- Why the ./
- The Shebang (#!)
- How to Get Started with Bash Scripting
- How to Create and Execute Bash scripts
- Bash Scripting Basics
- How to Schedule Scripts using cron
- How to Debug and Troubleshoot Bash Scripts
- Conclusion
Let’s Get Started
Definition of Bash scripting
Bash scripting is the art of automating the mundane and repetitive tasks of the Unix and Linux world, allowing you to wield the power of the command line with ease and finesse. It’s a skill that unlocks the true potential of your system, enabling you to achieve feats of productivity that were once thought impossible. Bash scripting is the secret weapon of system administrators, developers, and power users alike, allowing them to orchestrate complex operations with a few lines of code. So, if you’re looking to take your Unix or Linux skills to the next level, embrace the world of Bash scripting and unleash your inner wizard.
Advantages of Bash scripting
Bash scripting is a powerful and versatile tool for automating system administration tasks, managing system resources, and performing other routine tasks in Unix/Linux systems. Some advantages of Bash scripting are:
- Automation: With Bash scripting, you can automate tasks that would otherwise be tedious and time-consuming, freeing you up to focus on more important work.
- Flexibility: Bash scripting is incredibly flexible, allowing you to create scripts that can be customized to fit your specific needs and preferences.
- Efficiency: Bash scripts are lightning-fast, allowing you to perform complex operations in a fraction of the time it would take to do them manually.
- Portability: Bash scripts can be run on virtually any Unix or Linux system, making them an incredibly portable and versatile tool.
- Debugging: Bash scripts are easy to debug, thanks to the ability to print output to the console and use tools like “set -x” to trace the execution of the script.
- Integration: Bash scripts can be integrated with other tools and technologies, allowing you to create powerful workflows and systems.
- Customization: Bash scripting allows you to create customized command-line interfaces, tailored to your specific needs and preferences.
- In short, Bash scripting is a tool that offers unparalleled power, flexibility, and efficiency to those who master its art. Whether you’re a system administrator, developer, or power user, Bash scripting is a skill that can take your productivity and efficiency to the next level.
Overview of Bash shell and command line interface
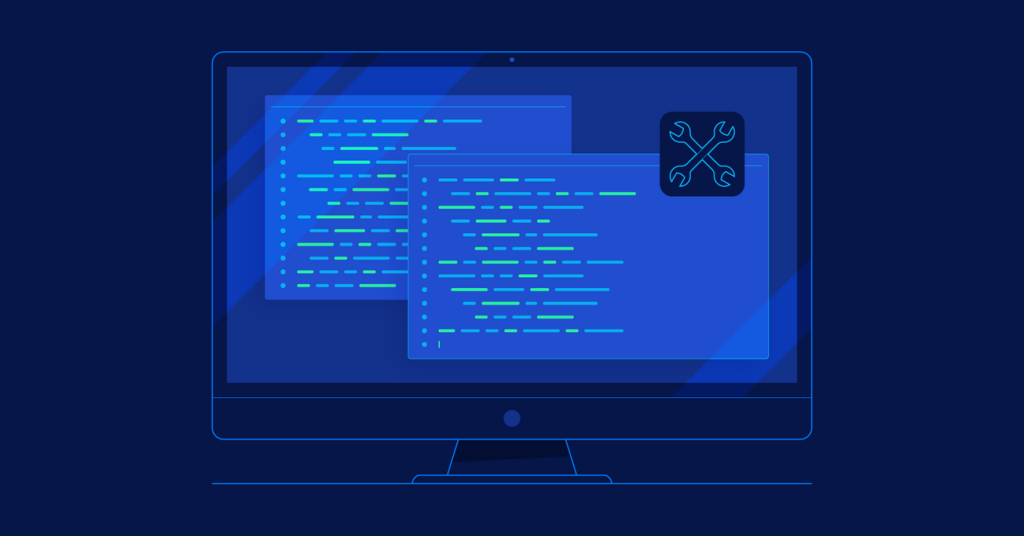
The Bash shell and command line interface (CLI) are the backbone of Unix and Linux systems, providing users with unparalleled control and power over their machines. At its core, the Bash shell is a command interpreter that allows users to interact with their system using text commands. It provides a powerful and flexible interface that allows users to perform a wide variety of tasks, from simple file manipulation to complex system administration tasks.
The command line interface provided by the Bash shell is both intuitive and efficient, allowing users to perform tasks quickly and easily. With just a few keystrokes, users can navigate their system’s file hierarchy, manipulate files and directories, launch applications, and perform system-level tasks.
One of the key advantages of the Bash shell and CLI is its flexibility. Users can create and execute Bash scripts that automate complex tasks, saving time and increasing efficiency. This is particularly useful for system administrators, developers, and power users who need to perform repetitive tasks on a regular basis.
Another advantage of the Bash shell and CLI is their portability. The same commands and scripts that work on one Unix or Linux system will work on virtually any other Unix or Linux system, making it easy to transfer knowledge and skills between machines.
How do they work?
Bash scripts are essentially a set of commands that are executed in a sequential manner. They are written in the Bash programming language, which is a shell scripting language that runs on Unix and Linux systems. When a Bash script is executed, the commands contained within the script are read and executed one by one, just like a recipe.
The first line of a Bash script usually starts with the “#!/bin/bash” shebang, which tells the system to use the Bash shell to interpret the script. This is followed by the actual commands that make up the script, which can include anything from simple commands like “echo” and “ls” to complex operations involving loops, conditional statements, and function calls.
Bash scripts can also take input from users, read from files, and write output to the console or to files. They can be run from the command line, scheduled to run at specific times using tools like cron, or called from other scripts or programs.
The real beauty of Bash scripting lies in its ability to automate repetitive tasks and perform complex operations with a few lines of code. With Bash scripting, you can create powerful workflows that can save you hours, days, or even weeks of manual work. So, whether you’re a beginner or an experienced programmer, mastering the art of Bash scripting can open up a whole new world of possibilities for you and your Unix or Linux system.
How do we run them?
Running a Bash script is a simple process that can be done in a variety of ways, depending on your needs and preferences. Here are a few common methods:
- Running a script from the command line: To run a Bash script from the command line, simply navigate to the directory where the script is located and type “./script_name.sh” (assuming “script_name.sh” is the name of your script).
- Making a script executable: If you want to run a script without having to type “./” before the script name, you can make the script executable by running the command “chmod +x script_name.sh”. This will allow you to run the script by simply typing “script_name.sh”.
- Running a script as a background process: If you want to run a script as a background process (i.e., without tying up your terminal), you can use the “&” symbol at the end of the command. For example, to run a script called “backup.sh” as a background process, you would type “./backup.sh &”.
- Running a script using cron: If you want to run a script at a specific time or on a regular schedule, you can use the cron utility. To set up a cron job, you’ll need to edit the crontab file by running the command “crontab -e” and adding a line that specifies the time and frequency of the script.
Regardless of how you choose to run your Bash scripts, mastering the art of Bash scripting can be a game-changer for anyone who works with Unix or Linux systems. So, if you’re looking to streamline your workflow, automate repetitive tasks, and unlock the true power of the command line, start learning Bash scripting today!
Why the ./
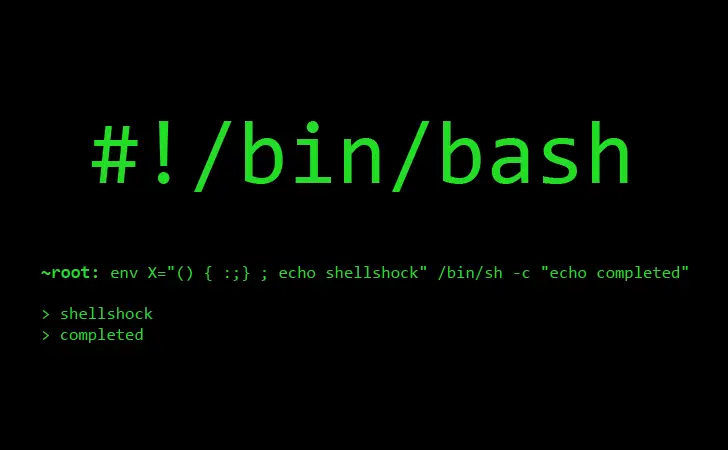
The “./” at the beginning of a Bash script is used to specify the current directory as the location of the script. When you type “./script_name.sh” (assuming “script_name.sh” is the name of your script) into the command line, you’re telling the system to look in the current directory (indicated by the “./”) for the script file.
This is necessary because, by default, the system does not search the current directory for executables. If you don’t include the “./” before the script name, the system will assume that the script is located in one of the directories listed in the PATH environment variable.
By including the “./” before the script name, you’re explicitly telling the system to look in the current directory for the script file. This is especially important if you have multiple scripts with the same name located in different directories, as it ensures that you’re running the correct script.
In short, the “./” at the beginning of a Bash script is used to specify the current directory as the location of the script and is necessary to ensure that the correct script is executed.
The Shebang (#!)
The shebang, also known as the hashbang, is a special character sequence that appears at the beginning of a Bash script (or any other script or program) and tells the system what interpreter to use to execute the script. The shebang is represented by the characters “#!” followed by the path to the interpreter.
For example, the shebang for a Bash script would typically be “#!/bin/bash”, which tells the system to use the Bash shell to interpret the script. Other interpreters, such as Python or Perl, can also be used by changing the shebang to “#!/usr/bin/python” or “#!/usr/bin/perl”, respectively.
The shebang is a powerful tool that allows you to write scripts and programs that can be executed just like any other executable file. By including the appropriate shebang at the beginning of your script, you can ensure that the script will be executed by the correct interpreter, regardless of where it is located on the system.
In addition to specifying the interpreter, the shebang can also be used to pass command-line arguments to the interpreter. For example, the shebang “#!/bin/bash -x” would cause the Bash shell to run in debug mode, displaying each command as it is executed.
In short, the shebang is a crucial component of any Bash script (or other script or program) that tells the system what interpreter to use to execute the script. By using the shebang, you can ensure that your script will be executed correctly, regardless of where it is located on the system.
You can also run Bash, passing the script as an argument.
#!/bin/bash
echo "Hello, Codelivly"How to Get Started with Bash Scripting
As mentioned earlier, the shell prompt looks something like this:
[username@host ~]$You can enter any command after the $ sign and see the output on the terminal.
Generally, commands follow this syntax:
command [OPTIONS] argumentsLet’s discuss a few basic bash commands and see their outputs. Make sure to follow along 🙂
ls: This command lists the contents of the current directory. For example:
$ ls
Desktop Documents Downloads Music Pictures Public Templates Videos
cd: This command changes the current directory. For example:
$ cd Documents
$ pwd
/home/user/Documents
mkdir: This command creates a new directory. For example:
$ mkdir new_directory
$ ls
Desktop Documents Downloads Music new_directory Pictures Public Templates Videos
touch: This command creates a new file. For example:
$ touch new_file.txt
$ ls
Desktop Documents Downloads Music new_directory new_file.txt Pictures Public Templates Videos
cp: This command copies a file or directory. For example:
$ cp new_file.txt new_directory/
$ ls new_directory/
new_file.txt
rm: This command removes a file or directory. For example:
$ rm new_file.txt
$ ls
Desktop Documents Downloads Music new_directory Pictures Public Templates Videos
echo: This command prints a message to the screen. For example:
$ echo "Hello, world!"
Hello, world!
These are just a few basic Bash commands, but they can be used to perform a wide range of tasks. As you become more familiar with Bash, you can start combining commands and using more advanced features to create powerful Bash scripts.
How to Create and Execute Bash scripts
If you want to learn how to write Bash scripts on Linux, all you need is a text editor (and a dash of persistence).
Creating a New File
To get started with scripting, create a new file with the extension “.sh”. You can do so easily using the touch command.
touch script.shOpen the newly created file with any text editor of your choice. It can be a GUI-based editor like Visual Studio Code or a terminal-based one like Vim or nano.
To edit the file with Vim, run the following command:
vim script.shAdding Commands
Writing a Bash script is as simple as adding words to a text file. But of course, you need to know which words are valid (interpreted by the command shell), and which aren’t.
For the purpose of this guide, let’s add the following code to the script, which displays your username and the specified string on execution.
#!/bin/bash
echo $USER
echo "Hello World"Once you’re done with writing the commands, save and exit the file to proceed.
Since a Bash script is a collection of Linux commands, any command you run in the terminal can be included in the script. Some examples include find, grep, man, ls, cd, etc.
Execute the Bash Script
Unlike other scripting languages, you don’t need to install a compiler (or interpreter) for Bash. Every Linux distro ships with the Bash shell by default, and as a result, has everything you need to execute your scripts.
From the Terminal
The most common way to run Bash scripts is using the terminal. All you have to do is grant execute permissions to the script file using the chmod command.
sudo chmod +x script.shNow, to execute the script, run:
./script.shThe output will display your username and the string “Hello World,” as specified in the script file.
Using the GUI
If you’re repelled by the idea of using the command line and want a graphical approach to the whole execution process, well, you’re in luck.
Similar to what we did before, you’ll have to grant execute permissions to the file first. To do that, right-click the file and select Properties from the context menu. Locate the option that says Execute or Is executable and check off the box next to it, or enable it, depending on the desktop environment you’re using.
Then, simply double-click the script file and select Run in the terminal or a similar option to execute the Bash script.
Bash Scripting Basics
1. Comments in bash scripting
Comments are an essential aspect of Bash scripting as they provide a way for you to document your code and make it more understandable to yourself and others. In Bash, comments start with the # character and extend to the end of the line. Here are a few things you should know about comments in Bash scripting:
- Comments are ignored by the interpreter When Bash encounters a line that starts with a
#character, it ignores the rest of the line. This means that comments are not executed as part of the script and do not affect its behavior in any way. - Use comments to document your code One of the most important reasons to use comments in Bash scripting is to document your code. This can be especially useful if you’re working on a complex script or collaborating with others. Comments can help you remember what a particular section of code does, or explain why you made a certain design decision.
- Comment out code to temporarily disable it Another use for comments in Bash scripting is to temporarily disable a section of code. You can do this by adding a
#character to the beginning of the line. This is useful if you need to debug a script or test out different versions of a particular function. - Use descriptive comments When writing comments, it’s important to be descriptive and provide as much information as possible. This can help you and others understand the purpose of the code and how it works. Try to explain what each section of code does and why it’s important.
These are examples of comments:
#!/bin/bash
# This is a simple example of comment
# Define a variable containing the message we want to print
message="Hello, world!"
# Print the message to the console
echo $message
2. Variables in bash
Variables are an important feature of Bash scripting that allow you to store and manipulate data within a script. In Bash, variables are defined using the following syntax:
variable_name=value
Here, variable_name is the name you want to give to the variable, and value is the data you want to store in it. Here are a few things you should know about variables in Bash scripting:
Variable names are case sensitive
In Bash, variable names are case sensitive, which means that $foo and $FOO refer to two different variables.
Use quotes to handle spaces and special characters
If you need to store a string that contains spaces or special characters, you should enclose it in quotes. This will ensure that the entire string is treated as a single value. For example, if you want to store the string “Hello, world!” in a variable called message, you would do it like this:
message="Hello, world!"
If you don’t enclose the string in quotes, Bash will treat each word as a separate value, which is probably not what you want:
message=Hello, world!
Use $ to access the value of a variable
To access the value of a variable, you need to use the $ character followed by the variable name. For example, to print the value of the message variable, you would do it like this:
echo $message
This will output “Hello, world!” to the console.
Use curly braces for more complex variable names
If you have a variable name that includes characters that Bash doesn’t recognize as part of a variable name, you need to enclose the entire variable name in curly braces. For example, if you have a variable called my-var, you would access its value like this:
echo ${my-var}
Here’s an example of how variables can be used in Bash scripting:
#!/bin/bash
# Define a variable containing a string
message="Hello, world!"
# Print the value of the variable to the console
echo $message
# Define a variable containing a number
count=10
# Increment the value of the variable by 1
count=$((count + 1))
# Print the value of the variable to the console
echo "The count is now $count"
In this example, we define two variables (message and count) and use them to store a string and a number, respectively. We then print the value of the message variable to the console, and increment the value of the count variable by 1 using a Bash arithmetic expression. Finally, we print the updated value of the count variable to the console.
3. Input and output in Bash scripts
Input and output are essential concepts in Bash scripting, as they allow your script to interact with the user and with other programs. Here’s a brief overview of how input and output work in Bash scripts:
Input
Bash scripts can accept input from the user via the command line or from other programs. The simplest way to read input from the command line is to use the read command, which waits for the user to enter a line of text and stores it in a variable:
bashCopy code#!/bin/bash
# Ask the user for their name
echo "What is your name?"
read name
# Greet the user
echo "Hello, $name!"
In this example, we use the echo command to ask the user for their name, and then use the read command to store the user’s input in a variable called name. We then use the echo command again to greet the user using their name.
Output
Bash scripts can output data to the console or to other programs using the echo or printf commands. The echo command simply prints its arguments to the console:
bashCopy code#!/bin/bash
# Print a message to the console
echo "Hello, world!"
The printf command is more flexible and can be used to format output in a variety of ways:
bashCopy code#!/bin/bash
# Print a formatted message to the console
printf "Today is %s\n" $(date +%A)
In this example, we use the printf command to print a message that includes the current day of the week. The %s placeholder is replaced with the output of the date +%A command, which prints the current day of the week in full.
Redirecting Input and Output
Bash scripts can also redirect input and output to and from files or other programs using redirection operators. The > operator redirects output to a file, overwriting any existing content:
#!/bin/bash
# Redirect output to a file
echo "Hello, world!" > output.txt
The >> operator appends output to a file, preserving existing content:
bashCopy code#!/bin/bash
# Append output to a file
echo "Hello, world!" >> output.txt
The < operator redirects input from a file:
bashCopy code#!/bin/bash
# Read input from a file
while read line; do
echo "You entered: $line"
done < input.txt
In this example, we use the while loop and read command to read input line by line from a file called input.txt. The < operator redirects input to the loop from the file.
4. Basic Bash commands (echo, read, etc.)
Bash is a powerful scripting language used in the Unix/Linux environment to automate tasks and perform system administration tasks. Here are some basic Bash commands that every beginner should know:
echo: This command prints the arguments passed to it to the standard output. It is commonly used to print messages to the console.
Example:
echo "Hello, World!"
Output:
Hello, World!
read: This command reads a line of input from the user and assigns it to a variable. It is used to get input from the user in Bash scripts.
Example:
echo "What is your name?"
read name
echo "Hello, $name!"
Output:
What is your name?
John
Hello, John!
ls: This command lists the contents of a directory. It is commonly used to view the files and directories in the current directory.
Example:
ls
Output:
file1.txt file2.txt dir1
cd: This command changes the current directory to the specified directory. It is used to navigate the file system in Bash scripts.
Example:
cd /home/user/Desktop
Output:
The current directory is now /home/user/Desktop.
pwd: This command prints the current working directory. It is used to view the current directory in Bash scripts.
Example:
pwd
Output:
/home/user
touch: This command creates a new empty file with the specified name. It is commonly used to create files in Bash scripts.
Example:
touch newfile.txt
Output:
A new file called newfile.txt has been created.
These are just a few basic Bash commands that every beginner should know. By mastering these commands, you will be well on your way to writing more complex Bash scripts to automate tasks and perform system administration tasks.
5. Conditional statements (if/else)
Conditional statements in Bash, such as if and else, are used to make decisions in your code based on certain conditions. Here’s an overview of how to use conditional statements in Bash scripting:
The basic syntax for an if statement in Bash is:
if [ condition ]; then
# code to be executed if condition is true
fi
The condition is a statement that evaluates to true or false. For example, you could use a condition like "$1" == "hello", which checks if the first command line argument is equal to “hello”. If the condition is true, the code between the then and fi keywords is executed.
Here’s an example:
bashCopy code#!/bin/bash
if [ "$1" == "hello" ]; then
echo "Hello, world!"
fi
This script takes one argument from the command line and checks if it is equal to “hello”. If it is, it prints “Hello, world!” to the console.
You can also use else to execute code if the condition is false. The syntax for an if-else statement in Bash is:
if [ condition ]; then
# code to be executed if condition is true
else
# code to be executed if condition is false
fi
Here’s an example:
#!/bin/bash
if [ "$1" == "hello" ]; then
echo "Hello, world!"
else
echo "Goodbye, world!"
fi
This script takes one argument from the command line and checks if it is equal to “hello”. If it is, it prints “Hello, world!” to the console. If it’s not, it prints “Goodbye, world!”.
You can also use elif to check for multiple conditions. The syntax for an if-elif-else statement in Bash is:
if [ condition1 ]; then
# code to be executed if condition1 is true
elif [ condition2 ]; then
# code to be executed if condition2 is true
else
# code to be executed if all conditions are false
fi
Here’s an example:
#!/bin/bash
if [ "$1" == "hello" ]; then
echo "Hello, world!"
elif [ "$1" == "goodbye" ]; then
echo "Goodbye, world!"
else
echo "I don't know what you're saying."
fi
This script takes one argument from the command line and checks if it is equal to “hello” or “goodbye”. If it is, it prints the corresponding message. If it’s not either of those, it prints “I don’t know what you’re saying.”
Conditional statements are an essential tool for making decisions in your Bash scripts. With if, else, and elif, you can write scripts that respond to different situations and automate complex tasks.
6. Looping and Branching in Bash
Looping and branching are powerful features of Bash scripting that allow you to repeat commands and make decisions based on conditions. Here’s an overview of how to use loops and branching in Bash scripts:
Loops
There are two types of loops in Bash: for loops and while loops.
for loops
The basic syntax for a for loop in Bash is:
for variable in list
do
# code to be executed
done
Here, variable is a placeholder that takes on the value of each element in the list one at a time, and the code between do and done is executed for each value. For example, you could use a for loop to iterate over a list of file names and perform some operation on each file:
#!/bin/bash
for file in *.txt
do
echo "Processing file $file..."
# code to process the file goes here
done
This script uses a for loop to iterate over all the .txt files in the current directory, and prints a message for each file.
while loops
The basic syntax for a while loop in Bash is:
while [ condition ]
do
# code to be executed
done
Here, the condition is a statement that is evaluated at the start of each iteration of the loop. As long as the condition is true, the code between do and done is executed. For example, you could use a while loop to repeatedly prompt the user for input until they enter a valid response:
#!/bin/bash
response=""
while [ "$response" != "yes" ] && [ "$response" != "no" ]
do
echo "Please enter yes or no:"
read response
done
echo "You entered $response."
This script uses a while loop to prompt the user for input until they enter either “yes” or “no”, and then prints their response.
Branching
Branching in Bash is done using if, else, and elif statements, which were discussed in a previous answer. These statements allow you to make decisions based on conditions and control the flow of your script.
Here’s an example of how to use branching to make decisions based on user input:
#!/bin/bash
echo "Do you want to continue? (yes or no)"
read response
if [ "$response" == "yes" ]; then
echo "Continuing..."
# code to continue goes here
elif [ "$response" == "no" ]; then
echo "Exiting..."
exit 0
else
echo "Invalid response."
exit 1
fi
This script uses an if statement to check the user’s response, and either continues or exits the script based on the response. If the response is not “yes” or “no”, the script prints an error message and exits with an error code.
Looping and branching are essential tools for creating powerful Bash scripts. With for and while loops, you can repeat commands and iterate over lists of values, and with if, else, and elif statements, you can make decisions based on conditions and control the flow of your script.
How to Schedule Scripts using cron
Cron is a powerful tool in the Linux operating system that allows users to schedule recurring tasks or scripts at specified intervals. It is used to automate repetitive tasks, such as backups, system maintenance, and updates, without the need for manual intervention.
Here’s how you can schedule scripts using cron:
- Open the crontab editor by typing
crontab -ein the terminal. - If you’re prompted to select an editor, choose your preferred one (e.g., nano, vim).
- Once you’re in the crontab editor, add a new line at the bottom of the file.
- The syntax for a cron job is as follows:javascriptCopy code
* * * * * /path/to/script.shThe five asterisks represent the time and date when the job will be executed. They correspond to the minute, hour, day of the month, month, and day of the week, respectively. The value can be a number or an asterisk, which means any value. For example, if you want the script to run every day at 9am, you would use:javascriptCopy code0 9 * * * /path/to/script.shThe last part of the line is the command or script that you want to run. - Save the file and exit the editor.
That’s it! Your script will now run automatically at the specified interval. You can use the crontab -l command to view a list of all your scheduled cron jobs.
It’s important to note that cron jobs run in the background, so any output or errors generated by the script will not be displayed on the terminal. You can redirect the output to a file using the >> or > operators. For example:
0 9 * * * /path/to/script.sh >> /var/log/script.log 2>&1
This will redirect the output and errors to the script.log file in the /var/log directory.
How to Debug and Troubleshoot Bash Scripts
Debugging and troubleshooting are essential skills for any Bash scripter. While Bash scripts can be incredibly powerful, they can also be prone to errors and unexpected behavior. In this section, we will discuss some tips and techniques for debugging and troubleshooting Bash scripts.
Set the set -x option
One of the most useful techniques for debugging Bash scripts is to set the set -x option at the beginning of the script. This option enables debugging mode, which causes Bash to print each command that it executes to the terminal, preceded by a + sign. This can be incredibly helpful in identifying where errors are occurring in your script.
#!/bin/bash
set -x
# Your script goes here
Check the exit code
When Bash encounters an error, it sets an exit code that indicates the nature of the error. You can check the exit code of the most recent command using the $? variable. A value of 0 indicates success, while any other value indicates an error.
#!/bin/bash
# Your script goes here
if [ $? -ne 0 ]; then
echo "Error occurred."
fi
Use echo statements
Another useful technique for debugging Bash scripts is to insert echo statements throughout your code. This can help you identify where errors are occurring and what values are being passed to variables.
#!/bin/bash
# Your script goes here
echo "Value of variable x is: $x"
# More code goes here
Use the set -e option
If you want your script to exit immediately when any command in the script fails, you can use the set -e option. This option will cause Bash to exit with an error if any command in the script fails, making it easier to identify and fix errors in your script.
#!/bin/bash
set -e
# Your script goes here
Troubleshooting crons by verifying logs
We can troubleshoot crons using the log files. Logs are maintained for all the scheduled jobs. You can check and verify in logs if a specific job ran as intended or not.
For Ubuntu/Debian, you can find cronlogs at:
/var/log/syslog
The location varies for other distributions.
A cron job log file can look like this:
2022-03-11 00:00:01 Task started
2022-03-11 00:00:02 Running script /path/to/script.sh
2022-03-11 00:00:03 Script completed successfully
2022-03-11 00:05:01 Task started
2022-03-11 00:05:02 Running script /path/to/script.sh
2022-03-11 00:05:03 Error: unable to connect to database
2022-03-11 00:05:03 Script exited with error code 1
2022-03-11 00:10:01 Task started
2022-03-11 00:10:02 Running script /path/to/script.sh
2022-03-11 00:10:03 Script completed successfully
Conclusion
In conclusion, Bash scripting is a powerful tool for automating tasks in the Linux and Unix operating systems. By learning how to write Bash scripts, you can save time and increase efficiency in your work.
In this tutorial, we discussed the basics of Bash scripting, including variables, input/output, conditional statements, looping, branching, and scheduling scripts using cron. We also covered some tips for debugging and troubleshooting your scripts.
With practice and perseverance, you can become a proficient Bash programmer and unlock the full potential of your Linux and Unix systems. Whether you are a system administrator, developer, or just someone who wants to automate tasks, Bash scripting is a valuable skill to have in your toolkit. So why not give it a try and start writing your own Bash scripts today!
