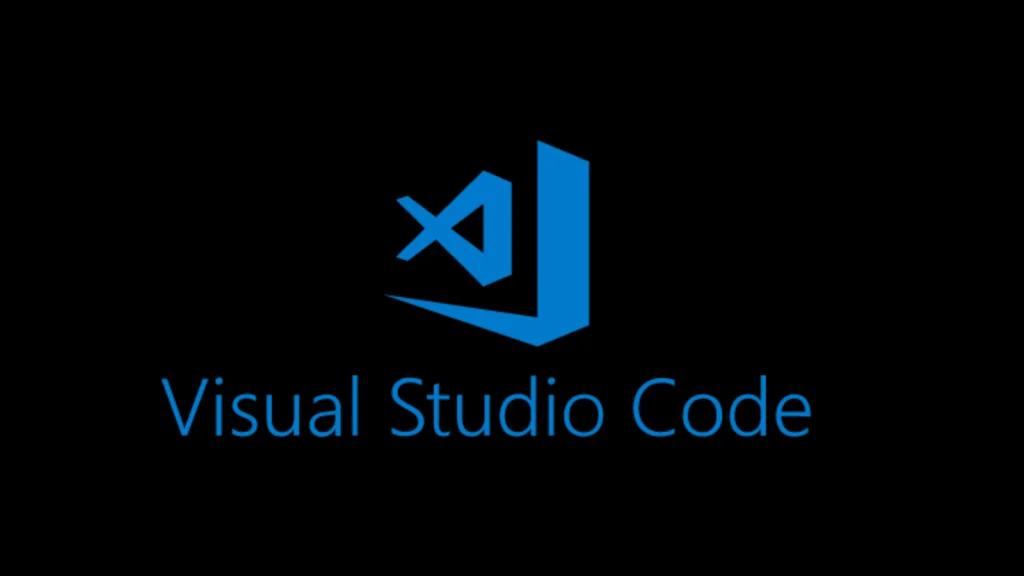Welcome to the world of VS Code, the powerful and versatile code editor that has become a favorite among developers worldwide! Whether you’re just starting out or you’re a seasoned pro, you know that mastering keyboard shortcuts can make a huge difference in your productivity and efficiency. In this article, we’ll explore 100 crucial keyboard shortcuts for VS Code users. Divided into categories such as “Navigation Shortcuts,” “Code Editing Shortcuts,” and “Git Shortcuts,” these shortcuts will help you navigate through your code with lightning speed, edit text like a pro, and manage your Git repository with ease.
By the end of this article, you’ll be equipped with the knowledge you need to make the most of this powerful tool and take your coding to the next level. So let’s dive in and discover the essential keyboard shortcuts for VS Code!
Navigation Shortcuts
Navigation shortcuts are like a GPS system for your code. They help you get to where you need to be quickly and efficiently. Whether you’re looking for a specific line of code or trying to navigate between different files, these shortcuts will save you time and help you stay organized.
- Ctrl + G: Go to line
- Ctrl + P: Go to file
- Ctrl + Shift + O: Go to symbol
- Ctrl + Shift + M: Go to problems
- Ctrl + Shift + F: Find in files
- Ctrl + Shift + H: Replace in files
- Ctrl + Shift + E: Open file explorer
- Ctrl + Shift + V: Open Markdown preview
- Ctrl + Shift + D: Open debugger
- Ctrl + Shift + X: Open extensions
Editing Shortcuts
Editing shortcuts are the paintbrushes and chisels of coding. They allow you to shape your code and create something beautiful. From cutting and pasting to undoing mistakes, these shortcuts will help you refine your code until it’s just right.
- Ctrl + C: Copy
- Ctrl + X: Cut
- Ctrl + V: Paste
- Ctrl + Z: Undo
- Ctrl + Y: Redo
- Ctrl + F: Find
- Ctrl + H: Replace
- Ctrl + D: Select next occurrence
- Ctrl + Shift + L: Select all occurrences
- Ctrl + K + S: Keyboard shortcuts editor
Multi-Cursor Shortcuts
- Ctrl + Alt + Up/Down: Add cursor above/below
- Ctrl + Alt + Shift + Up/Down: Copy line up/down
- Ctrl + Shift + Alt + Right: Column (box) selection
- Ctrl + Shift + Alt + Left: Exit column (box) selection
- Ctrl + Shift + Alt + Drag: Column (box) selection
Terminal Shortcuts
Terminal shortcuts are like a secret passageway to the heart of your code. They give you direct access to the command line, allowing you to execute commands and interact with your code on a deeper level. With these shortcuts, you’ll be able to navigate your code like a ninja.
- Ctrl + `: Open integrated terminal
- Ctrl + Shift + `: Create new terminal
- Ctrl + Shift + T: Reopen last closed terminal
- Ctrl + Shift + C: Copy selection to terminal
- Ctrl + Shift + V: Paste into terminal
Debugging Shortcuts
Debugging shortcuts are like a detective’s toolkit for your code. They help you find and fix errors in your code, allowing you to create more robust and stable applications. Whether you’re debugging a single line or tracing through an entire program, these shortcuts will help you solve the case.
- F5: Start debugging
- F9: Toggle breakpoint
- F10: Step over
- F11: Step into
- Shift + F11: Step out
- F12: Go to definition
- Alt + Click: Set temporary breakpoint
File Management Shortcuts
File Management Shortcuts help you navigate and manage files and folders in VS Code. You can quickly create, open, save, and close files, as well as reopen closed tabs. The “Quick open files by name” shortcut is particularly helpful when working with large projects with many files. Additionally, you can open a new window or workspace to keep your work organized. These shortcuts help streamline your workflow and keep your project files organized and easily accessible.
- Ctrl + N (Windows/Linux) or Command + N (Mac): Create a new file.
- Ctrl + O (Windows/Linux) or Command + O (Mac): Open a file.
- Ctrl + S (Windows/Linux) or Command + S (Mac): Save the current file.
- Ctrl + Shift + S (Windows/Linux) or Command + Shift + S (Mac): Save all open files.
- Ctrl + W (Windows/Linux) or Command + W (Mac): Close the current tab.
- Ctrl + Shift + T (Windows/Linux) or Command + Shift + T (Mac): Reopen the last closed tab.
- Ctrl + P (Windows/Linux) or Command + P (Mac): Quick open files by name.
- Ctrl + Shift + N (Windows/Linux) or Command + Shift + N (Mac): Open a new window.
Git Shortcuts
Git shortcuts are like a time machine for your code. They allow you to manage your version control, revert changes, and collaborate with others. With these shortcuts, you’ll be able to work on your code confidently, knowing that you can always go back in time if something goes wrong.
- Ctrl + Shift + G: Open Git pane
- Ctrl + Shift + P, then Git: Stage selected changes
- Ctrl + Shift + P, then Git: Commit
- Ctrl + Shift + P, then Git: Push
- Ctrl + Shift + P, then Git: Pull
Code Formatting Shortcuts
- Shift + Alt + F: Format code
- Ctrl + K + Ctrl + F: Open format selection menu
- Ctrl + K + Ctrl + C: Comment selection
- Ctrl + K + Ctrl + U: Uncomment selection
- Alt + Up/Down: Move line up/down
- Ctrl + Shift + K: Delete current line
Code Folding Shortcuts
- Ctrl + Shift + [ or ]: Fold or unfold current region
- Ctrl + K + Ctrl + [ or ]: Fold or unfold all regions
- Ctrl + K + Ctrl + 0: Fold all regions
- Ctrl + K + Ctrl + J: Unfold all regions
Workspace Shortcuts
Workspace shortcuts are like a personal assistant for your coding environment. They help you manage your projects, save your work, and customize your settings. Whether you’re working on a solo project or collaborating with a team, these shortcuts will keep your workspace organized and efficient.
- Ctrl + Shift + T: Add file to workspace
- Ctrl + K + Ctrl + W: Close workspace
- Ctrl + K + Ctrl + O: Open workspace
- Ctrl + K + Ctrl + S: Save workspace
- Ctrl + K + Ctrl + P: Preferences: Open User Settings
- Ctrl + K + Ctrl + F: Preferences: Open Workspace Settings
Markdown Shortcuts
Markdown shortcuts are like a calligraphy pen for your code. They allow you to add style and flair to your comments and documentation. From bold and italic to headers and lists, these shortcuts will help you make your code more readable and visually appealing.
- Ctrl + B: Bold
- Ctrl + I: Italic
- Ctrl + U: Underline
- Ctrl + K + V: Paste as Markdown
- Ctrl + Shift + V: Toggle Markdown preview
- Ctrl + K + V: Markdown preview to side
Zen Mode Shortcuts
Zen mode shortcuts are like a spa day for your coding environment. They help you minimize distractions, focus on your work, and find inner peace. Whether you’re feeling stressed out or just need a break, these shortcuts will help you relax and stay productive.
- Ctrl + K + Z: Enter Zen mode
- Esc: Exit Zen mode
- Ctrl + K + Shift + F: Toggle full screen
- Ctrl + K + Shift + R: Toggle center layout
Window Management Shortcuts
Window management shortcuts are like a stage director for your coding environment. They help you manage your open tabs and editor groups, allowing you to focus on one task at a time. With these shortcuts, you’ll be able to maximize your screen real estate and keep your workspace organized.
- Ctrl + W: Close current tab
- Ctrl + Shift + T: Reopen closed tab
- Ctrl + K + F: Open full-screen mode
- Ctrl + K + Left/Right: Switch to previous/next editor group
- Ctrl + Shift + Left/Right: Move editor to previous/next editor group
Refactoring Shortcuts
Refactoring shortcuts are like a sculptor’s tools for your code. They allow you to reshape and improve your code without starting from scratch. Whether you need to rename a symbol or extract a function, these shortcuts will help you refine your code until it’s perfect.
- F2: Rename symbol
- Ctrl + Shift + M: Extract method
- Ctrl + Shift + F: Extract function
- Ctrl + Shift + R: Refactor selected code
IntelliSense Shortcuts
IntelliSense shortcuts are like a psychic friend for your code. They help you predict what you’re going to type next and offer suggestions based on your context. With these shortcuts, you’ll be able to code faster and more accurately, without having to look up syntax and parameters.
- Ctrl + Space: Trigger completion
- Ctrl + Shift + Space: Trigger parameter hints
- Ctrl + . : Trigger quick fix
- F12: Go to definition
- Alt + F12: Peek definition
Testing Shortcuts
Testing shortcuts are like a quality control team for your code. They help you write and run tests to ensure your code is working as expected. Whether you’re testing a single function or an entire project, these shortcuts will help you catch bugs and improve the quality of your code.
- Ctrl + Shift + T: Create new test file
- Ctrl + Shift + R: Run all tests
- Ctrl + Shift + E: Debug all tests
Extensions Shortcuts
Extensions shortcuts are like a treasure trove of extra tools for your coding environment. They allow you to add new features, customize your settings, and extend the functionality of VS Code. With these shortcuts, you’ll be able to tailor your coding environment to your specific needs and preferences.
- Ctrl + Shift + X: Open extensions
- Ctrl + Shift + F: Find extensions
- Ctrl + Shift + D: Show extension details
- Ctrl + Shift + A: Show all installed extensions
- Ctrl + Shift + C: Show recommended extensions
Mastering keyboard shortcuts is an essential skill for any developer who wants to work efficiently and quickly in VS Code. With the 100 crucial shortcuts we’ve explored in this article, you can now navigate, edit, and manage your code with ease. By using these shortcuts regularly, you’ll save time, reduce the risk of errors, and streamline your workflow. But remember, the key to success is practice, so make sure to take the time to memorize and use these shortcuts consistently. Whether you’re a beginner or a pro, there’s always room to improve your skills, and keyboard shortcuts are a great place to start. So go ahead, try out these shortcuts and discover how they can help you take your coding to the next level!